There are thousands of pages of materials about Northfield’s history in the Northfield History Collaborative. Let us give you some tips on how to use our program.
If you go to our homepage, www.northfieldhistorycollaborative.org, there is a search box in the upper right-hand corner of the page. It’s important to note that that box only searches the WordPress portion of our site — the pages with the sky blue on the edges, or that have “northfieldhistorycollaborative” in the web address. These are the introduction pages to each of our partners, as well as our blogs — it does not include the actual content of the Collaborative.
The box below the rotating photographs is where you’ll find options to search the contents of the Collaborative. In the upper-right corner of that box, you have the option to do an advanced search of the Collaborative’s content in our ContentDM site, browse all of the items, or search by keyword within the whole collection or individual partner collections.
All of these options will bring you into ContentDM, which is the program we use to show and describe content online. This is hosted for us very kindly by Carleton College.
From within ContentDM, you always have the option to do a simple keyword search of the collection from a box in the upper right-hand corner.
At the top of the ContentDM main page (contentdm.carleton.edu), you have the option to browse the collections. If you choose that option, you’ll find a drop-down menu near the top left of the page that allows you to choose a collection. You’ll find a number of the college’s collections there, as well as collections for the other 11 partners in the Collaborative. Click “Go” after you’ve selected a collection.
Near the upper-right of the results page, you’ll see whether you have more than one page of results, and you’ll be able to navigate through those pages. Click on a title to see an item.
If you want to search the Collaborative, choose “Advanced Search” from the top bar of the page. There are a number of options there: searching across all fields, searching across selected fields (title, creator, etc.), searching across all of the collections, or just inside one or two. For example, Carleton’s “Miscellany” and “Algol” collections are quite large. If you exclude them from your search, assuming you aren’t interested in them, you’ll have less results to wade through.
Once you’ve selected a title, knowing how to use the item viewer makes a big difference!
For example, take a look at this memorial sermon for Bishop Whipple.
- In the upper left corner, you can search the text of the object. Try entering “Whipple,” and hit enter. You’ll notice on the left that some of the page numbers have red brackets and asterisks next to them. Click on them to see the pages where the computer (which is not perfect) found the word “Whipple.” When you look at the page on the right, it will highlight that word in red.
- Below the “search” box in the viewer, ContentDM will tell you the number of “hits,” or times it found your search term. You can use “previous hit” or “next hit” to go through the results without scrolling down the list of pages. Two lines below that, you can navigate “previous page” and “next page.”
- The bar to the right of the search box allows you to manipulate the image you’re looking at. The first two icons let you zoom in and out. The next box allows you to type in a specific zoom percentage. If your image is bigger than the viewing window, the next four arrows let you move the image up, down, left and right. (Note the scroll bar on the side as well.) The next three icons let you view at maximum resolution, fit the image to the window height-wise, and fit the image to the window width-wise. The two icons after that are for rotating the image left or right; the second to last makes a thumbnail appear in the lower-left corner; and the last opens the image in a new window, where you can crop it down to just the part you want to see.
- The other important feature that’s perhaps least obvious is the drop-down menu below the search box in the upper left corner. Choosing “document description” (and clicking “go”) provides you with important data we’ve entered about the document you’re looking at as a whole. You’ll see its title, a brief description, its physical format, subject headings, the name of the owning institution, rights management info, and more. “Page description” will give you specific information about the page you’re looking at, including a transcription of the text on the page. This is especially helpful if you are looking to copy and paste, particularly if your item is handwritten and we’ve provided a transcription. (See note at the end of this post.) “Page and Text” opens a new window and lets you see the image and its transcription side-by-side — again, a great feature for handwritten documents like this. The last two drop-down options are for those who want to save a PDF version of the images — the first if you want to save only one or a few pages, the second for all of them.
We hope that better understanding our programs helps you to find them more useful!
Note: Almost all of the items in our collection have searchable text. If you find an item that does not, please let me know about it at ariel.emery.butler at gmail.com.
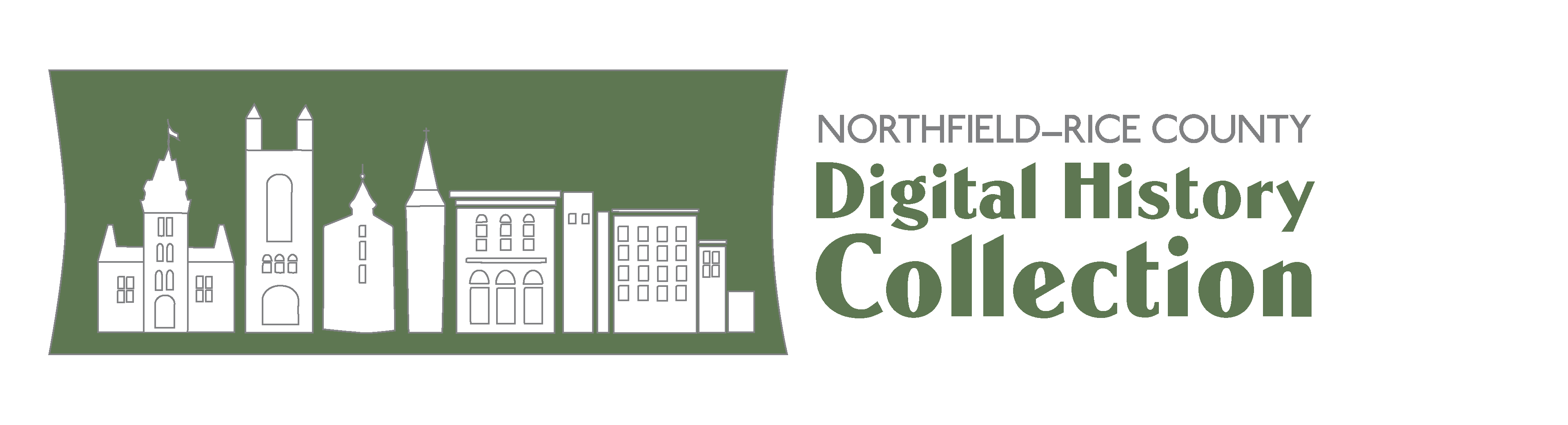
Pingback: Researchers, rejoice! All Bierman scrapbooks are online, and searchable | Northfield History Collaborative