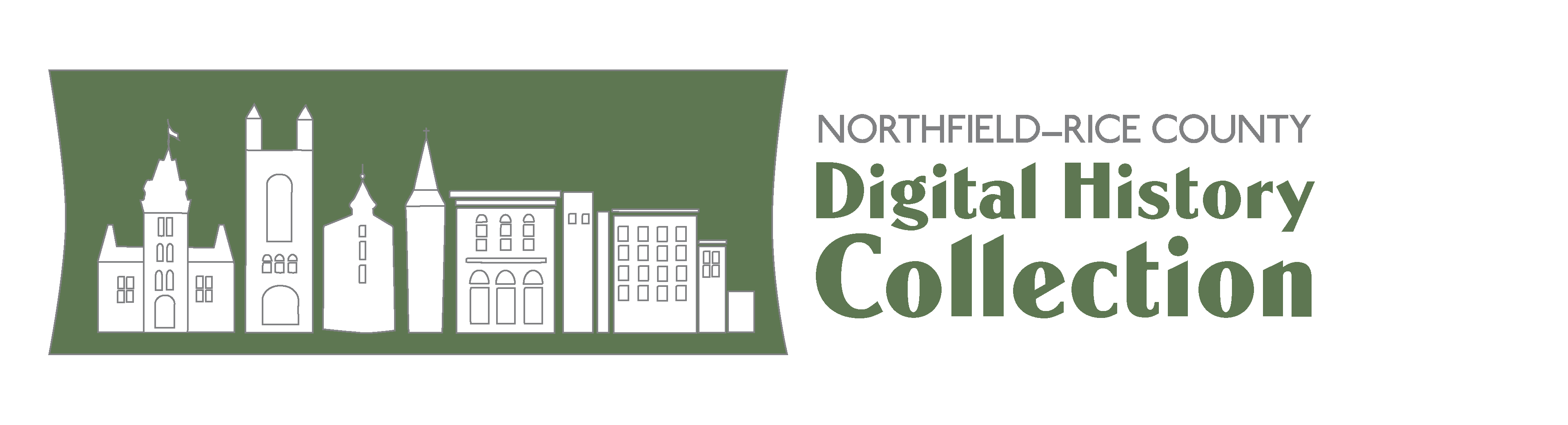There are thousands of pages of materials about Northfield’s history in the Northfield-Rice County Digital History Collection. Here are some tips on how to use our program.
OUR HOMEPAGE – ‘THE PORTAL’
If you go to our homepage, http://nrcdighistory.org, there is a search box in the upper right-hand corner of the page. It’s important to note that that box only searches the WordPress portion of our site — the pages with the large DHC logo banner across the top; ones that have “nrcdighistory” in the web address. This site includes the introduction pages to each of our partners, some online collection guides, primary source sets, as well as a history blog – it does not include the actual digital content of the DHC.
Below the banner on the left-hand column is a box where you’ll find options to search the contents of the Digital History Collection. You can choose to do an advanced search of the DHC’s content in our CONTENTdm site, browse all of the items, or search by keyword within the whole collection or individual contributor’s collections.
All of these options will bring you into CONTENTdm, which is the program we use to show and describe content online. This is hosted for us very kindly by Carleton College.
CONTENTDM
At the the Carleton College Digital Collections CONTENTdm home page (http://cdm17227.contentdm.oclc.org/), you’ll find a list of the different digital collections that Carleton College shares online, including the Northfield-Rice County Digital History Collections’s contributor’s collections. Click on the name of any collection to learn more about it. Each collection page has a blue “Browse” button near the bottom that links directly to the digital items in that particular collection.
From within CONTENTdm, you have the option to do a simple keyword search of the collection from a box on the top right. We generally recommend using the Advanced Search option, however.
If you want to search the DHC within CONTENTdm, choose “Advanced Search” from the top bar of the page. You can search within individual collections, across all of the collections, of just inside one or two. Use the check-boxes to select which collections you would like to search. TIP: to search ONLY DHC collections, click on all of the partner names that start with “DHC – “.
Then you can enter a search term into the next field. There are a number of options there: searching across all fields, or searching across selected fields (title, creator, etc.). You can decide if you want to search all of the words, any of the words, exact phrase, or none of the words. TIP: for more precise results, we recommend using “exact phrase” – especially when searching for a name! You can image how many “John” results you might get if you search for all of the words “John Smith”!
Your search results should pop up quickly and you can begin to browse and select titles to view. Once you’ve selected a title, knowing how to use the item viewer makes a big difference!
For example, take a look at this memorial sermon for Bishop Whipple.
- At the right, you’ll see a scrolling column of thumbnail images if your item has multiple pages.
- At the top of the scrolling column of thumbnails, you can search the text of the object. Try entering “Whipple,” and hit enter. You’ll notice that pages where the word occurs have a red bar highlighting the edge of the thumbnail. If the document is transcribed, the word will be highlighted orange in the Transcript field and potentially in the document scan itself (and remember that the software that reads words isn’t always perfect!).
- Using the blue box icon with two expanding arrows at the top right corner of the image, you can zoom in and zoom out on the image or scan. You also have the option to download a copy of the image using the blue download icon, or print a copy using the printer icon.
- One of the most helpful fields on the page is a transcription of the item you’re looking at, if it is a document. The transcription is a word-for-word typed version of the original text shown in the image viewer. To see the transcript, click on the blue bar labeled “Transcript” between the image viewer and the Object Description. This can help you decipher difficult-to-read text and find names and keywords.
- Below the image viewer and the transcription field, you’ll find the Object Description, which lists details of the object as a whole, and the Item Description, which lists details of the particular page you’re looking at, if your item has multiple pages. If the descriptions include blue underlined text, you can click on any word to search for related items that include that term in the same field.
We hope that better understanding our programs helps you to find them more useful!
Questions? Please let us know at DHC[at]nrcdighistory.org.